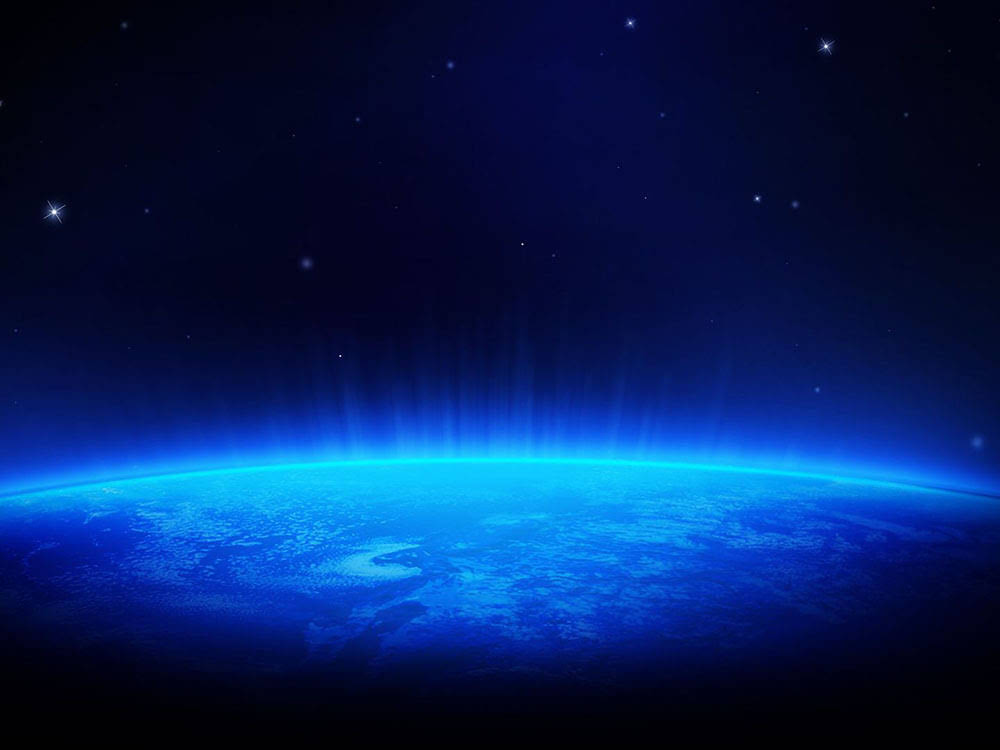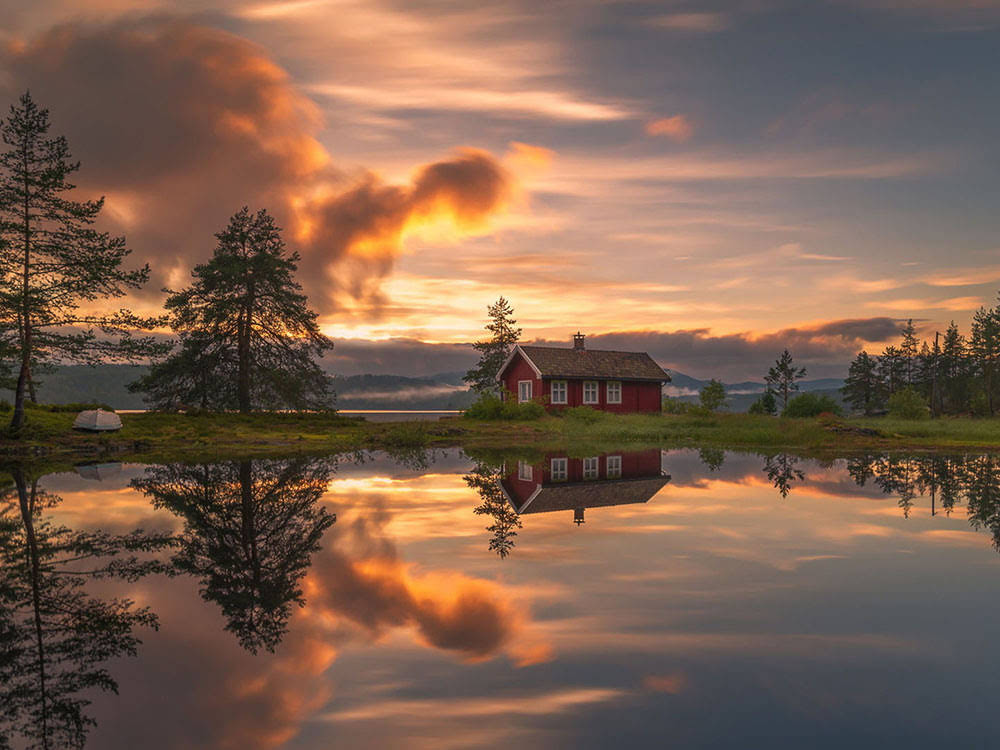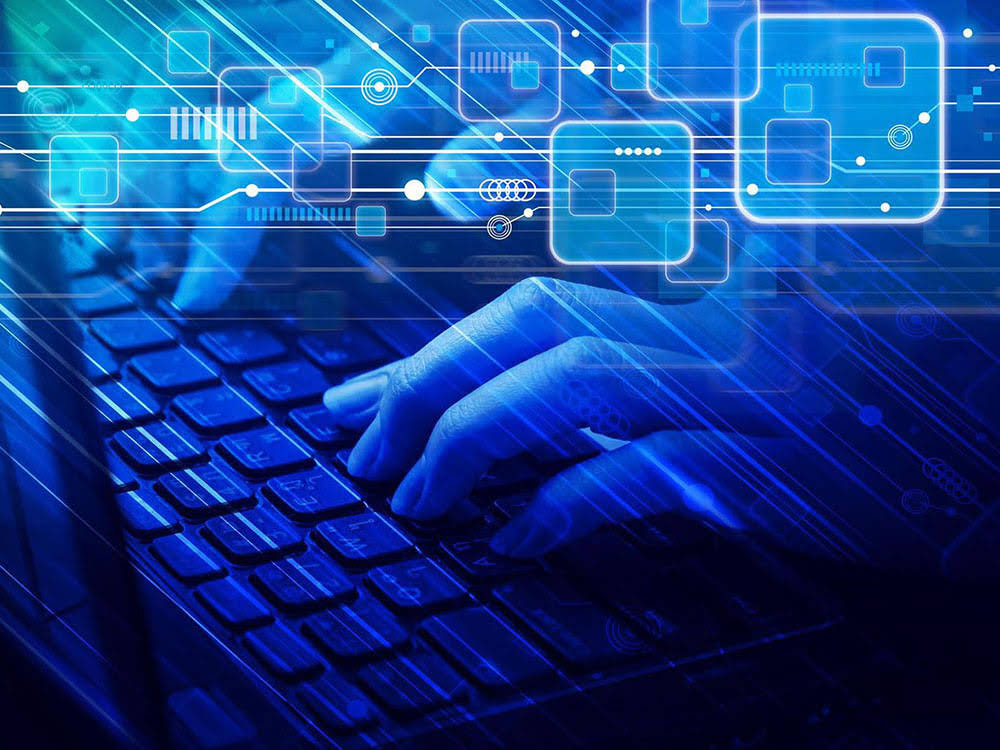В сегодняшней статье хотим поднять такую тему, как «очистка кэша браузера». Расскажем о понятии кэша и его необходимости, а также дадим пошаговый план, как его очистить на разных браузерах Вашего ПК.
Понятие кэша
Кэш – это своего рода папка, в которой хранятся файлы со всех посещенных сайтов, которые носят временный характер. Хранятся они браузером на специальном диске. К такому роду файлов можно отнести элементы, отображающиеся на сайте: шрифт, картинки, анимация и т.д.
Если кэш будет переполнен, то это приведет к замедленной работе и неправильному воспроизведению интернет-страниц. Как правило, каждый браузер кэширует информацию отдельно, создавая свой папку хранилища, поэтому если Вы используете в своей работе несколько браузеров, то это будет занимать значительно много места. Поэтому рекомендуется очищать кэш, чтобы браузер работал намного шустрее.
Как очистить кэш
Все браузеры включают в себя функцию очистки временных данных. Запуск ее производится в зависимости от вида браузера. Расскажем и покажем Вам, как это сделать.
Yandex Browser
Для очистки браузера Яндекс, следует зайти в раздел настройки браузера и найти там подраздел «история». Если Вы затрудняетесь найти это самостоятельно, то воспользуйтесь сочетанием клавиш Ctrl+H. А далее нажмите на «Очистить историю».

После того, как появится окошко, обязательно следует выбрать из временного периода вариант «за всё время», проставьте галочки, какие данные Вы конкретно хотите удалить. Не забудьте отметить обязательный «файлы, сохраненные в кэше», а далее – очистить историю.

Это был последний пункт для очищения памяти.
Google Chrome
Очистка в Гугл Хром происходит практически также, как и в Яндексе. Вы также переходите в раздел «настройка» и выбираете там «настройка», комбинация Ctrl+H, также тут сработает, чтобы более быстро перейти в раздел.

Далее нажимаете на пункт «очистить историю». В появившемся окне выбирайте временной промежуток «за все время», а также поставьте галочку рядом с «изображения и другие файлы, сохраненные в кэше».

И нажимаете «очистить историю» или «удалить».
Стоит также отметить, что Google Chrome покажет, сколько возможно освободить памяти, за счет удаления кэша. Как видно из скрина, который представлен выше, освободится 319 МБ.
Mozilla Firefox
Для очистки кэша в браузере Mozilla необходимо: открыть меню и нажать раздел «журнал».

После перехода в этот раздел, нажимаем на «удалить историю». В появившемся окошке выбираем «удалить всё», также не забывайте перепроверить, чтобы стояла галочка на «кэш». И нажимаем на «ОК».

Opera
Действия практически ничем не отличаются от того, как это было представлено в Яндексе и Гугл. В левом меню выбираете вкладку «История». Также можете воспользоваться сочетанием клавиш «Ctrl+H».

Далее, выбираете «очистить историю посещений», в появившейся вкладке выбираете диапазон времени «все время», обязательно проставляя галочку на пункте «кэшированные изображения и файлы». И нажимаете «удалить данные». Всё, кэш почищен.

Надеемся, что наша статья была для Вас полезна и после проведенных действий, браузер стал работать намного быстрее.
Будем рады, если Вы также ознакомитесь с нашей статьей по составлению коммерческого предложения за 30 минут.